PowerShell Self-Updating Script

Multi tool use
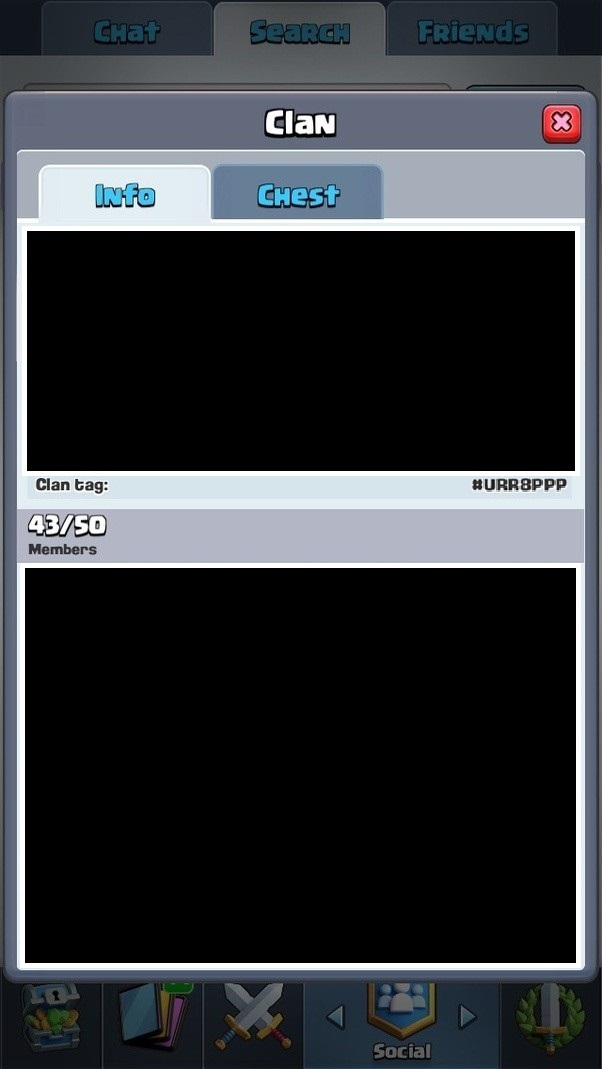
 Clash Royale CLAN TAG#URR8PPP
Clash Royale CLAN TAG#URR8PPP
PowerShell Self-Updating Script
We have a PowerShell script to continually monitor a folder for new JSON files and upload them to Azure. We have this script saved on a shared folder so that multiple people can run this script simultaneously for redundancy. Each person's computer has a scheduled task to run it at login so that the script is always running.
I wanted to update the script, but then I would have had to ask each person to stop their running script and restart it. This is especially troublesome since we eventually want to run this script in "hidden" mode so that no one accidentally closes out the window.
So I wondered if I could create a script that updates itself automatically. I came up with the code below and when this script is run and a new version of the script is saved, I expected the running PowerShell window to to close when it hit the Exit command and then reopen a new window to run the new version of the script. However, that didn't happen.
Exit
It continues along without a blip. It doesn't close the current window and it even keeps the output from old versions of the script on the screen. It's as if PowerShell doesn't really Exit, it just figures out what's happening and keeps going on with the new version of the script. I'm wondering why this is happening? I like it, I just don't understand it.
Exit
#Place at top of script
$lastWriteTimeOfThisScriptWhenItFirstStarted = [datetime](Get-ItemProperty -Path $PSCommandPath -Name LastWriteTime).LastWriteTime
#Continuous loop to keep this script running
While($true)
Start-Sleep 3 #seconds
#Run this script, change the text below, and save this script
#and the PowerShell window stays open and starts running the new version without a hitch
"Hi"
$lastWriteTimeOfThisScriptNow = [datetime](Get-ItemProperty -Path $PSCommandPath -Name LastWriteTime).LastWriteTime
if($lastWriteTimeOfThisScriptWhenItFirstStarted -ne $lastWriteTimeOfThisScriptNow)
. $PSCommandPath
Exit
I decided to see what would happen if my computer lost connection to the shared folder where the script was running from. It continues to run, but presents an error message every 3 seconds as expected. But, it will often revert back to an older version of the script when the network connection is restored.
So if I change "Hi" to "Hello" in the script and save it, "Hello" starts appearing as expected. If I unplug my network cable for a while, I soon get error messages as expected. But then when I plug the cable back in, the script will often start outputting "Hi" again even though the newly saved version has "Hello" in it. I guess this is a negative side-effect of the fact that the script never truly exits when it hits the Exit command.
Exit
2 Answers
2
. $PSCommand is a blocking (synchronous) call, which means that Exit on the next line isn't executed until $PSCommand has itself exited.
. $PSCommand
Exit
$PSCommand
Given that $PSCommand here is your script, which never exits (even though it seemingly does), the Exit statement is never reached (assuming that the new version of the script keeps the same fundamental while loop logic).
$PSCommand
Exit
while
While this approach works in principle, there are caveats:
You're using ., the "dot-sourcing" operator, which means the script's new content is loaded into the current scope (and generally you always remain in the same process, as you always do when you invoke a *.ps1 file, whether with . or (the implied) regular call operator, &).
While variables / functions / aliases from the new script then replace the old ones in the current scope, old definitions that you've since removed from the new version of the script would linger and potentially cause unwanted side-effects.
.
*.ps1
.
&
As you observe yourself, your self-updating mechanism will break if the new script contains a syntax error that causes it to exit, because the Exit statement then is reached, and nothing is left running.
That said, you could use that as a mechanism to detect failure to invoke the new version:
Exit
try . $ProfilePath catch Write-Error $_
. $ProfilePath
Exit
continue
Even with the above, the fundamental constraint of this approach is that you may exceed the maximum call-recursion depth. The nested . invocations pile up, and when the nesting limit is reached, you won't
be able to perform another, and you're stuck in a loop of futile retries.
That said, as of Windows PowerShell v5.1 this limit appears to be around 4900 nested calls, so if you never expect the script to be updated that frequently while a given user session is active (a reboot / logoff would start over), this may not be a concern.
.
Alternative approach:
A more robust approach would be to create a separate watchdog script whose sole purpose is to monitor for new versions, kill the old running script and start the new one, with an alert mechanism for when starting the new script fails.
Another option is to have the main script have "stages" where it runs command based on the name of the highest revision script in a folder. I think mklement0's watchdog is a genious idea though.
But what I'm referring to is doing what you do but use variables as your command and those variables get updated with the highest number script name. This way you just drop 10.ps1 into the folder and it will ignore 9.ps1. And the function in that script would be named mainfunction10 etc...
Something like
$command = ((get-childitem c:pathtoscriptfolder).basename)[-1]
& "C:pathtoscruptfolder\$command"
The files would have to be named alphabetically from oldest to newest. Otherwise you'll have to sort-object by date.
$command = ((get-childitem c:pathtoscriptfolder | sort-object -Property lastwritetime).basename)[-1]
& "C:pathtoscruptfolder\$command"
Or . Source instead of using it as a command. And then have the later code call the functions like function$command and the function would be the name of the script
function$command
I still like the watch dog idea more.
The watchdog would look sort of like
While ($true) sort-object -Property lastwritetime).fullname)[-1]
If ($old -ne $new)
Kill $old
Sleep 10
& $new
$old -eq $new
Sleep 600
Mind you I'm not certain how the scripts are ran and you may need to seek instances of powershell based on the command used to start it.
$kill = ((WMIC path win32_process get Caption,Processid,Commandline).where($_.commandline -contains $command)).processid
Kill $kill
Would replace kill $old
kill $old
This command is an educated guess and untested.
Other tricks would be running the main script from the watchdog as a job. Getting the job Id. And then checking for file changes. If the new file comes in, the watch dog could kill the job Id and repeating the whole process
You could also just have the script end. And have a windows job every 10 mins just rerun the script. And that way you just have whatever script just run every ten minutes. This is more intense per startup though.
Instead of exit you could use break to kill the loop. And the script will exit naturally
break
You can use test-connection to check for the server. But if it's every 3 seconds. That's a lot if pings from a lot of computers
By clicking "Post Your Answer", you acknowledge that you have read our updated terms of service, privacy policy and cookie policy, and that your continued use of the website is subject to these policies.
@BarrettNashville: Actually, there is no new process - you simply load the new script into the current process and scope. Please see my update re detecting failure to invoke the new script and the caveat re recursion depth.
– mklement0
Aug 10 at 18:08